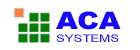File Operate
Save as (Converting images)
ACA Capture Pro can save your image as a BMP, TIF, PNG, ICO, EMF or JPEG files.
- Select an image in the list view.
- Click the menu File | Save As.
- Choose a file folder and input the file name, select the file type to save from the Files of type option.
- CLick the Save button. ACA Capture Pro will save the current image as the specify type and filename.
Print image
- Select an image in the list view.
- Click the menu File | Print.
- ACA Capture Pro will load the standard print component of Windows, please follow the screen instructions.
Copy a file
- Right-click the file that you want to copy, and then click Copy to folder.
- Choose a destination path, then click OK button
Move a file
- Right-click the file that you want to move, and then click Move to folder.
- Choose a destination path, then click OK button
Delete a file
- Right-click the file that you want to delete, and then click Delete.
- Click OK button in the confirmation window.
Rename a file
- Right-click the file that you want to rename, and then click Rename.
- Type the new name, and then press Enter.
Edit an image
ACA Capture Pro doesn't support for edit feature directly, but you can edit your objects in external image-editing applications, such as MS Paint, or Adobe PhotoShop. To do this, it is not necessary exit ACA Capture Pro and then opens the image file with the other application. Instead, you can define image-editing programs that you would like to associate with images by selecting menu Edit | Edit with | Organize favorite editors. Then, invoke the program from the ACA Capture Pro, edit the file in the other application, then save the file to return to ACA Capture Pro.
- Organize favorite editors
- Click menu Edit | Edit with | Organize favorite editors.
- In this options dialog, you can add, edit or modify an image editor, you can also choose one as the default editor.
- Click OK button.
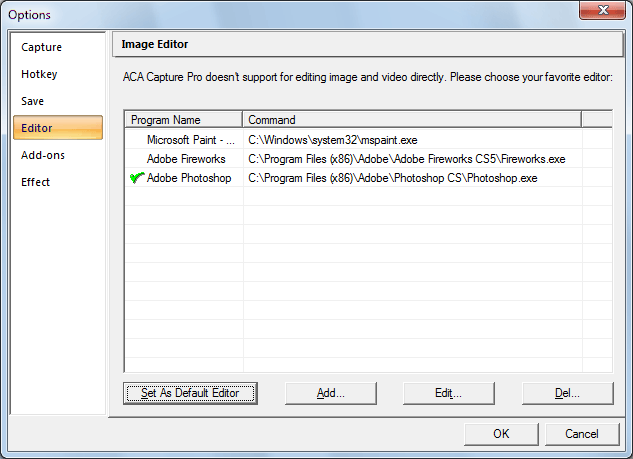
Screenshot: Organize favorite editors
- Edit an image
- Click the file that you want to edit.
- Click the menu Edit | Edit..., ACA Capture Pro will load the default image editor to edit the specify image file.
- You can also click the menu Edit | Edith width..., and then choose an image editor.
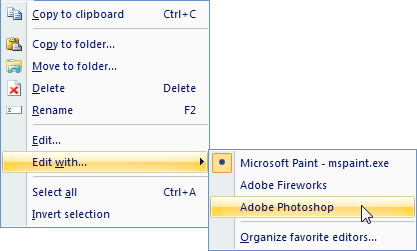
Screenshot: Edit menu
View image in full-screen mode
You can click menu View | Full-Screen to view the image in full-screen mode. In full-screen mode, the window borders, menu bar, status bar and tool bar are hidden and the window is expanded to fill the screen, so that only the image is visible on your monitor.
The hotkeys and mouse actions in full-screen mode:
| Hotkey | Descriptions |
| Page Up | View the previous image |
| Page Down | View the next image |
| Space | View the next image |
| Esc | Return to the normal mode |
| Enter | Return to the normal mode |
| Mouse | Descriptions |
| Click the right button | Pop up menu. |
| Double click the left button | Return to the normal mode |
Play a Flash file
ACA Capture Pro supports for playing the Flash file. The Flash will auto play when you select it in Flash virtual folder, you can play, pause, back, forward or full view it. The play action lists:
| Buttons | Descriptions |
| > | Play |
| | | | Pause |
| |< | Seek to start |
| << | Back |
| >> | Forward |
| >| | Seek to end |
| F | Full screen |
Play a video file
Right-click the video file, and then click Play AVI video. ACA Capture Pro will load the default video player in your system to play the video file.