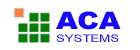Video Capture
ACA Capture Pro captures the actions from your Windows screen and the sounds from your microphone or speak, then saves it as a standard, easily edited, AVI (Audio-Video Interleaved) movie file. This format can be played under Windows, as well as the Internet, unlike other programs that use proprietary formats that may need special viewers and be difficult, if not impossible, to edit
Features include:
- System-wide hot keys to start, stop recording.
- Show flashing rectangle when recording or paused.
- The System Tray Icon is handily to control VIDEO capture.
- Easy precision visual screen area or window selection.
- Multiple video compression choices.
- Automatically incrementing file names for captures.
- Frame rate and video compressor choices.
- Audio compressor choices.
- Mouse cursor recording can be turned on or off, true shape of the cursor is recorded.
How to recording screen video by ACA Capture Pro
This procedure shows how to create an AVI video file from your screen actions, please following these steps:
- Select the menu Capture | Video.
- Click Start Rec button to begin recording, the application window will be minimized to allow the capture, double click system tray icon of ACA Capture Pro to restore the main window.
- Click Stop Rec button to stop recording. All completed video files lists in the Video virtual folder.
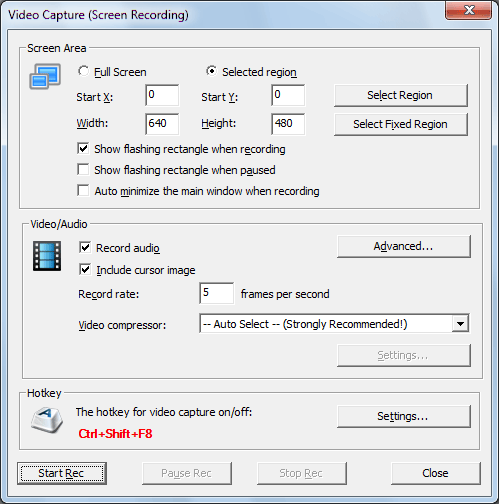
Screenshot: recording screen video by ACA Capture Pro
Video Capture Options
This procedure shows how to set the video capture options of ACA Capture Pro.
- Screen Area
- Video/Audio
- Hotkey
- The AVI File Name
You can choose from Full screen or Selected region.
You can select capture area graphically from screen. You can also directly enter your choice of the X and Y screen coordinates, along with the width and height in pixels, to precisely define your capture area, or fine tune a previous capture.
If you want record audio when capturing video, please select the Record Audio check box. A Windows-supported sound card and microphone must be configured.
The Record rate in frames per second (FPS) choices let you specify how many movie frames per second will be recorded. If you enter too high a number, and your computer is not fast enough to capture and compress them, ACA Capture Pro will drop some frames, or stop completely and tell you about the error.
The Video compressor select box allows you to select the CODEC, which is the program that will compress your pictures to make AVI files smaller and enable them to play faster. We recommend the Auto Select setting, which will select MS RLE compression for 8 bit color mode, MS Video 1 compression for all higher color modes, and no compression for 4 bit color. Please note that if you want to record AVI files in True Color mode (24 or 32 bit), the default MS Video 1 compressor will still write them as 16 color bitmaps, losing some of the color resolution. For recording in 16 bits per pixel (65536 colors mode), you could try using Intel Indeo Video codec in "Quick Compress" mode, which will be about 10-20% faster in compressing, than MS Video 1, the "Auto-Select" choice of ACA Capture Pro.
The video compressor Settings button is enabled for some CODECes, which allow you to configure additional parameters, specific to the particular codec. E.g. for Intel Indeo Video you can select there "Quick Compress" or regular compression, a numeric password protection for the file you create etc.
The default hotkey for starting and stopping is Ctrl+Shift+F8. Click hotkey Settings button to configure it. Please note that you should know the hotkey to stop AVI recording if you use iconize or hide, or you may have difficulty terminating a recording.
Select Options from Tools menu, you can configure the save filename on Save page.
All completed video files lists in Video virtual folder.