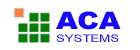Image Capture
ACA Capture Pro can help you capture, print and save most computer screen data, it easy to capture full screen(include DirectX/DirectX3D game screen), window, object, ellipse, polygon, rectangle or menu as a BMP,TIF, PNG, GIF or JPEG file, it also can send captured image to Microsoft Office document (Word, Excel, PowerPoint). Use captured images from ACA Capture Pro to show of your product on the web, enhance technical or sales document and embed captures into presentations.
To make a screenshot, set up the Output options of ACA Capture Pro, and select a command from Capture menu, toolbar, or press the hotkey combination. We recommend you to use hotkeys because it is easier and faster. Depending on the output options you have set, ACA Capture Pro takes the screenshot, allows you to preview, save, delete, copy, print or mail it.
The default saved format is BMP, you can change it on the Options dialog. As the compression of BMP to JPG/JPEG/PNG/GIF file will occupy more CPU time, so if you want capture faster, we recommend you to choose BMP format.
Double click preview area or select menu View | Full Screen, you can view image in full screen mode.
How to capture screenshot from desktop
ACA Capture Pro uses different screen capture modes to capture images from the Windows desktop. Each mode is designed to capture a specific area from the Windows desktop. Knowing which screen capture mode to use is one of the keys to successfully using ACA Capture Pro.
There are multiple ways to start capturing an image:
- Best Choice: the best way to start capturing an image is to use hotkey.
- Select the command from Capture menu.
- Press the appropriate toolbar button.
TIPS: To include the cursor in your captured image, please check the Include cursor image option by clicking menu Tools | Options.
All of capture commands, see Capture Menu.
See also: Take your first capture.
Timer Capture
The auto-timer enables program to perform unattended captures at intervals that you define.
To access the auto-timer, select the menu Capture | Start auto-timer, the Timer Capture dialog opens, it allows you to set the program to capture screens at predefined times. This is useful, for example, for batch processes that operate on a regular basis and for which screen shots are necessary.
The following table summarizes the description and use of each option on the Timer Capture dialog:
| Option | Description |
| Frequency | Set the timed capture frequency in seconds. |
| Screen Area | Set the captured region, you can select from Full Screen, Active window or Selected region. |
| Start Timer | Setting up the timer capture. |
| Cancel | Close the dialog |
To shut down an active timed capture, either:
- Select the menu Capture | Stop auto-timer, or
- Press the hotkey sequence, the default hotkey is Ctrl+Shift+F9.
DirectX/Direct3D screen capture
ACA Capture Pro allows you to capture the DirectX/Direct3D game or video player screen. To enable this function, select menu Capture | Enable DirectX Capture, then check the "Enable Capture DirectX/Direct3D Primary Surface, DirectX Overly" option to enable program to capture from software using Microsoft DirectX and Direct3D technology or an overlay screen, such as that you would see inside the region of a DVD player application, or a game like Empire Earth.
Please use Scroll Lock key as the hotkey to capture game/video screens. Games that are currently running may need to be closed and re-started for captures to work correctly.
Screen Magnifier
While region capture is activated (including region, fixed region, round, ellipse, and polygon capture mode), the following additional useful options apply, and will be shown in a small window as a screen magnifier. You can use the mouse or the following keys:
| Mouse Buttons | |
| Left button | Accept this position. |
| Double click left button | Finish operation (only on Polygon Capture mode) |
| Right button | Abort operation |
| Keyboard Keys | |
| F1 | Toggle help text and zoom on/off |
| Arrow keys | Move pointer by one pixel. |
| + | Hide/show mouse pointer |
| X/Y | Lock/Unlock X or Y axis movement. |
| Esc | Abort operation (same as right mouse button) |
| Enter | Accept this position (same as left mouse button) |
| C | Switch pixel color text (only on Region Capture mode) |