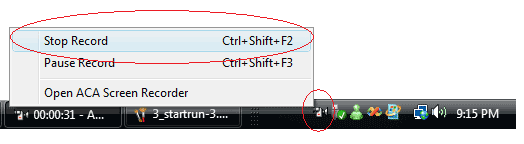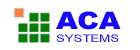ACA Screen Recorder Online Help
ACA Screen Recorder - Records the actions from your Windows screen and saves it as a standard, easily edited, AVI (Audio-Video Interleaved) movie file
Screen Area Option
There are two methods for selecting the initial screen area for recording:
- Full Screen: record the screen from full screen, it depends on your screen resolution, such as 800 by 600 pixels, 1024 by 768 pixels,1280 by 1024 pixels, etc.
- Selected Region: You can select your recording area graphically from the screen:
- When you click the Select Window button, you can move your cursor around the screen to select various screen objects, such as windows, window areas, buttons, etc. These specific areas will be highlighted as you pass over them. Click the left mouse button to accept the highlighted area, or the right button to abort the selection.
- Clicking on the Select Region button provides a convenient, movable and resizable rectangle to appear on screen. Use your cursor or the keyboard arrows to position and anchor one point of the area, and then size the window to your liking. Note that the image size is interactively shown, and the coordinates recorded in the screen area dialog.
- When you click the Select Fixed Region button, you can move your cursor around the screen to select a fixed with and height region. Click the left mouse button to accept the area, or the right button to abort the selection.
- You can also directly enter your choice of the X and Y screen coordinates, along with the width and height in pixels, to precisely define your capture area, or fine tune a previous capture.
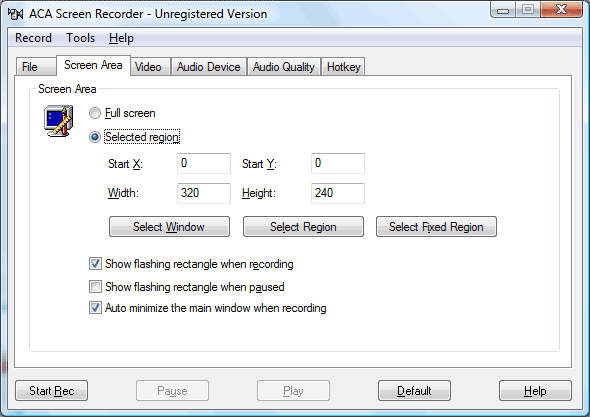
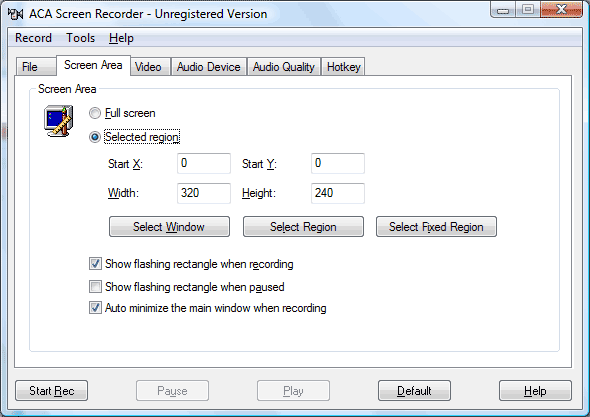
Other options
- Show flashing rectangle when recording: this option determine if a flashing rectangle should be shown around the recorded area or not.
- Show flashing rectangle when paused: this option determine if a flashing rectangle should be shown around the recorded area or not when you paused the recording.
- Auto minimize the main window when recording: this option determine if the main window of ACA Screen Recorder should be minimized or not when recording. You can right click ACA Screen Recorder's icon on the Windows Taskbar Notification Area When ACA Screen Recorder minimized, as it is shown in the figure: